Disk Cleanup
Start > All Programs > Accessories > System Tools > Disk Cleanup
Disk Cleanup is a handy tool that allows you to clear your disk of any unnecessary files.Choose whether you want to clean up your own files or files from every user and then choose the drive you wish to clean up. You then have to choose which files you want to delete. I always select 'Downloaded Program Files', 'Temporary Internet Files', 'Offline Webpages' and 'Temporary Files'. This will help to keep your computer clear. Clear up a large (GBs) amount of space on your hard drive by deleting old System Restore points. To do this, run Disk Cleanup again and chose to clean up files from every user and then once the scan is finished, go to the 'More Options' tab and click the second 'Clean Up' button.Disk DefragmenterStart > All Programs > Accessories > System Tools > Disk Defragmenter
Disk Defragmenter organises files on your computer in order to ease the process of the computer opening a document or running an application for example.Well to be honest, the Disk Defragmenter that comes with Vista is ****. It has no progress bar, no percentage complete indicator and no graphical inteface that gives you any information as to whether it is running, just started, or is close to finishing.I now use 'Auslogics Disk Defrag'. This does have a GUI unlike the Vista Disk Defrag and it even tells you the how much faster your computer is after the defrag has been ran! Download it at the following link:
http://www.auslogics.com/en/software/disk-defrag/download
Clear Your Hard Drive
Start > Control Panel > Uninstall A Program
If your hard drive gets full up, when the computer wants to open a document or application, it has to search through many more files than if your computer was empty. Make sure your clear out any programs you don't use:
Also delete, or transfer to an external storage device, any files that you do not need.
If you are having trouble with clearing out space, you can always compress your hard drive.
Start > Computer > 'Right-Click' Harddrive > Properties > Compress this drive to save disk space > Apply
Run a Anti-Virus Scan
Many viruses will slow down your computer. Make sure you have an up-to-date anti-virus program and run regular virus scans.
Reduce Windows Appearance and Effects
Start > Control Panel > System and Maintenance > Performance Information and Tools > Adjust visual effects
Windows has many visual effects that you may or may not notice. Turning off these effects will improve the speed of your computer without drastically changing anything.
Clicking 'Adjust for best performance will turn all of the effects off. If you are a more advanced user you can select the effects you want to turn off. Animating windows, fades and slides and transparency I turn off simply because they are not needed.
Restart once in a while if you Hibernate your computer
When you hibernate your computer, it will save the current activities of your desktop to the harddrive and then it will shutdown, therefore making it much faster to boot because it doesn't have to load everything again. Normally, when you shut down your computer, the temporary files and the cache is cleared. These files are created by Windows in order to make you computer run faster, which is an advantage. But they come as a disadvantage if you hibernate instead of shutdown. The temporary files and cache soon get clogged up and slow down your computer.
To fix this, simply shutdown once in a while. The best time is probably when an update requires a restart.
Close Programs you are not using
Having lots of programs open at once can severely slow down your computer. Close any programs that you have open that are not needed and stop any music from playing (use your hi-fi). If you are a more advanced user you can exit any unneeded Processes from running in Task Manager (Shortcut: Ctrl+Shift+Esc > Processes).
Change your Power Plan
If you are working on a laptop, try changing your Power Plan to its maximum. I have 'High Performance', 'Balanced' and 'Powersaver'. You can really see the difference between 'Powersaver' and 'High Performance' even when opening a simple text document or an internet browser.
Remove a CD from the drive
Simply removing a CD from your drive will speed up your computer. Test it yourself! Put a CD into the drive, let it rest and then open My Computer. It takes a long time to load because the computer is trying to search the CD for the name and the thumbnail. Try opening My Computer without a CD in the drive and see the difference.
If you have any questions or queries feel free to leave a comment!
.jpg)


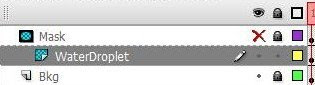
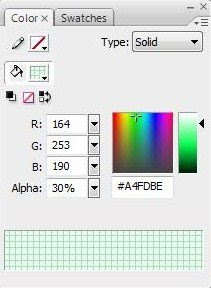
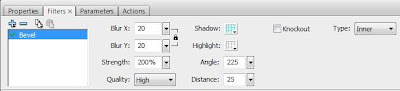
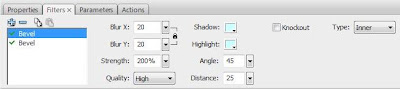
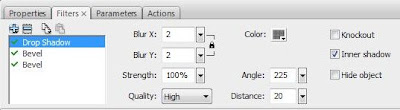
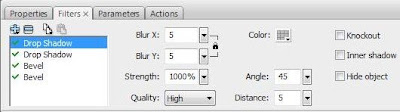
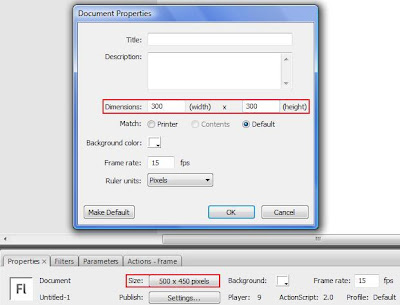
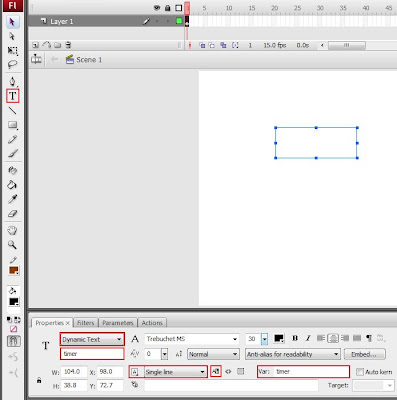


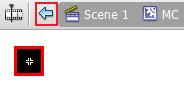
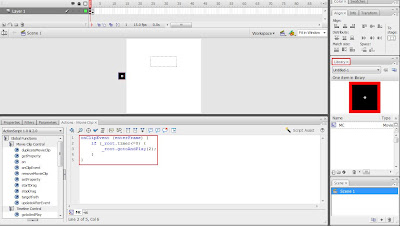
.jpg)